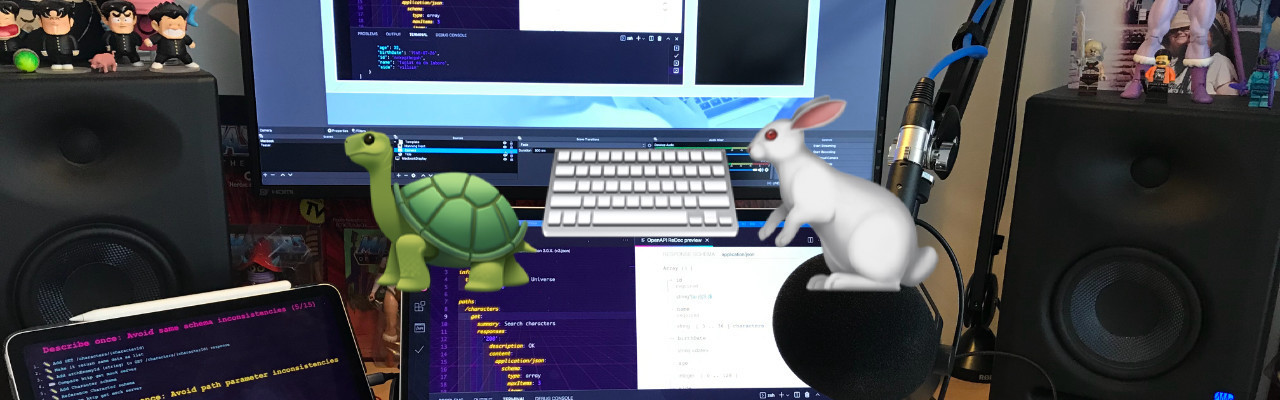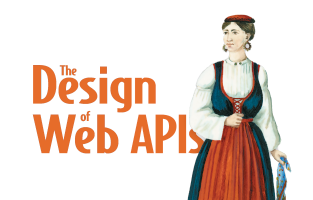Surviving my first (recorded) live coding session Series - Part 4
Live coding at light speed with VS Code
By Arnaud Lauret, August 25, 2021
This is the fourth post about my first ever (recorded) live coding session given at the Manning API conference. In this series second post, I listed some problems I encountered and started to solve them in previous post. But there are other problems to solve, one of them was that I was not coding and using VS Code fast enough. In this post, I’ll show you how I solved that using a few VS Code tricks, the most important one being: the absolutely rad custom code snippet feature.
Surviving my first (recorded) live coding session Series
I did my first ever (recorded) live coding session at the Manning API conference: Supercharge OpenAPI to efficiently describe APIs (click to what it!). It was about the OpenAPI Specification, how to use it efficiently when designing and documenting API. The idea was to write an OpenAPI Specification document and show the spec basic to advanced features, tips and tricks and use a few tools around all that. This post series aim to share all what I’ve learned preparing this session.
Spoiler alert!
You can get all VS Code stuff explained in this series in my supercharged-openapi github repository. It is the one that I actually used during the session.
- 1 - Setting up everything to record myself coding and talking
- 2 - Preparing session content and realizing it's not working well
- 3 - Slide deck like live coding with titles and speaker's notes using OBS and VS Code
- 4 - Live coding at light speed with VS Code
- 5 - Improving live coding session tuning and rehearsing with VS Code
Mastering the command palette
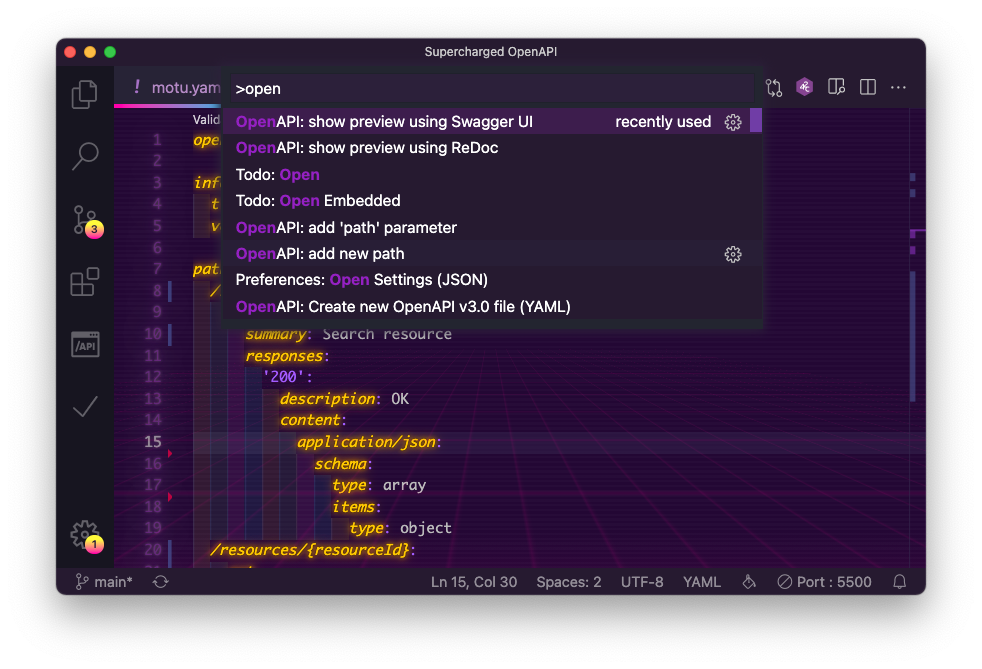
If there is one thing you need to master with VS Code, it’s the command palette. This is what allows to access all VS Code and its extensions functions quickly. Use ⌘⇧P on MacOs or ctrl⇧P on Windows to open it. Then type what you want to do, the palette will show you relevant actions.
Once you have used some actions, the palette will show them first, so you just have to use the arrow keys to move down to the one you want. That allowed me to quickly show the Redoc or SwaggerUI renderings coming with the 42 Crunch OpenAPI Editor extension).
Copy/Paste and indent
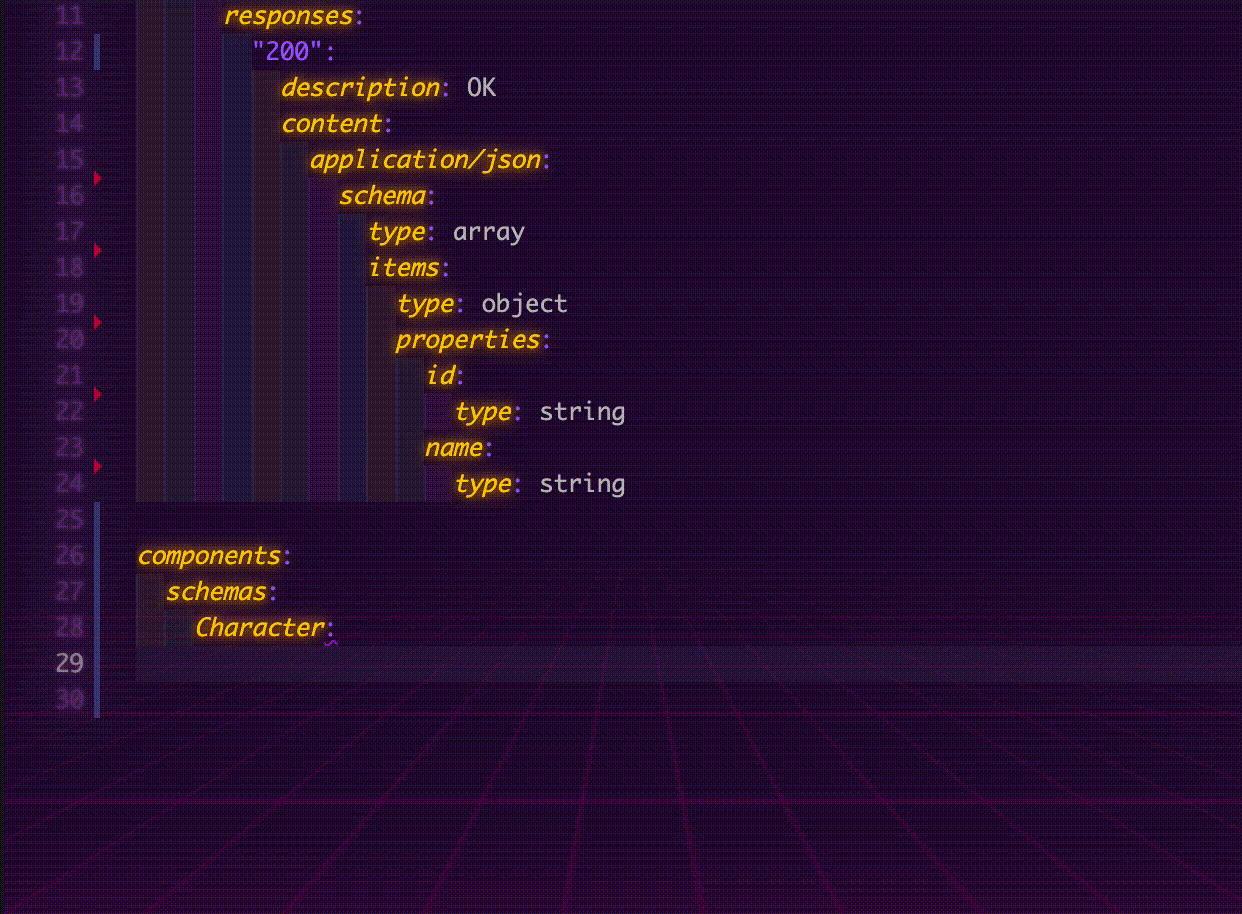
At some moment, I had to copy/paste sections of code but that requires fixing indentation, and I was not good at that. In the beginning I was relying to the Indent Rainbow extension to give me indications on how to indent after pasting (that extension can really save your life when working with indent-based formats), but it was taking too much time. Hopefully, I found a faster way to fix indentation on copy/paste:
- Copy the lines, but carefully include the full first list. It’s easier to start by the end of selection of go up (do not start selecting at the first word of first line)
- Put cursor at the beginning of the line where you need to paste
- Paste
- Format whole file using ⌥⇧F (MacOS) or ctrl⇧F (Windows). This will fix indentation based on the line above the one where you pasted. But that only works if the whole pasted block is already correctly indenting (relatively).
While writing this post, I realized that I could probably have defined keybindings (as I did to run my custom tasks) to show Redoc or SwaggerUI and gain a few milliseconds.
The tip you need when opening/closing terminal
Showing and hiding the terminal can be done with the ctrl` shortcut. That seems quite simple but strangely I had hard time showing and hiding the terminal. Sometimes it was working, and sometimes not; and that was making me loosing precious seconds. I was starting to get mad until I figured out what the problem was. The problem is if the terminal is shown, but has not the focus, the ctrl` shortcut will just give it focus. Once I started to take care about that and NOT clicking elsewhere than in the terminal when using it, I no more had this problem.
The magic of code snippets
The trick that made me gain much time while coding is user defined snippets. That’s a totally rad feature. Thanks to some configuration, just type “some magic keyword” and boom a complex regex or 20 lines of code appears magically.
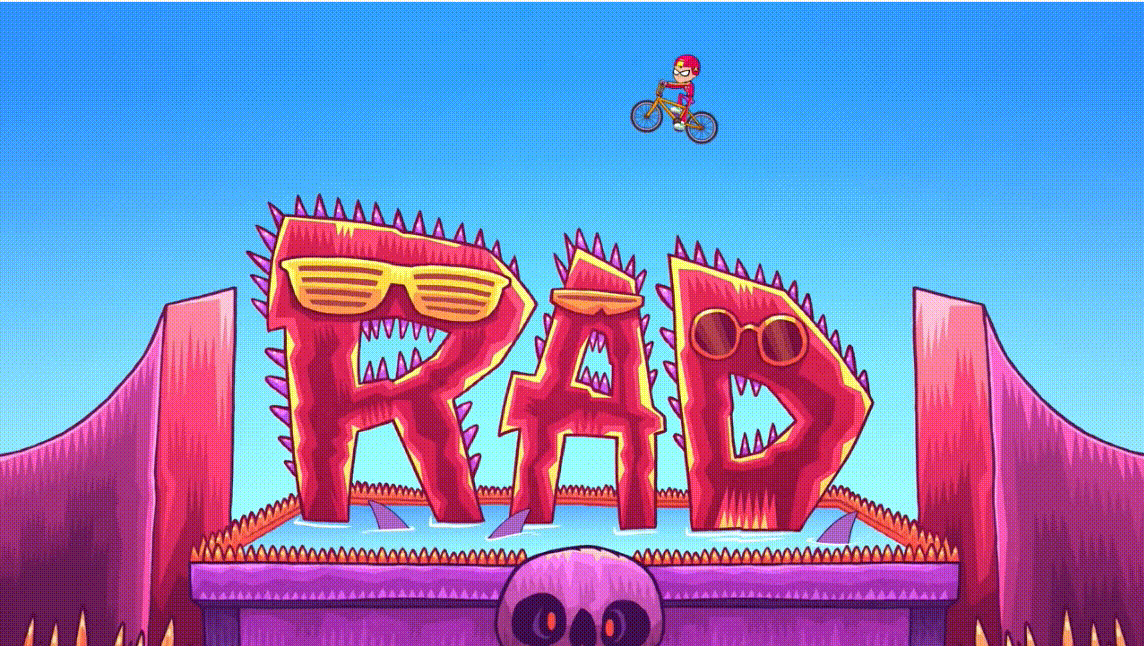
You can define global or local snippets.
I used local ones defined in .vscode/supercharged-openapi.code-snippets which is a json file.
A snippet can be a static text but you can also use variables and even choices list (probably among other awesome things I didn’t used yet, check the documentation).
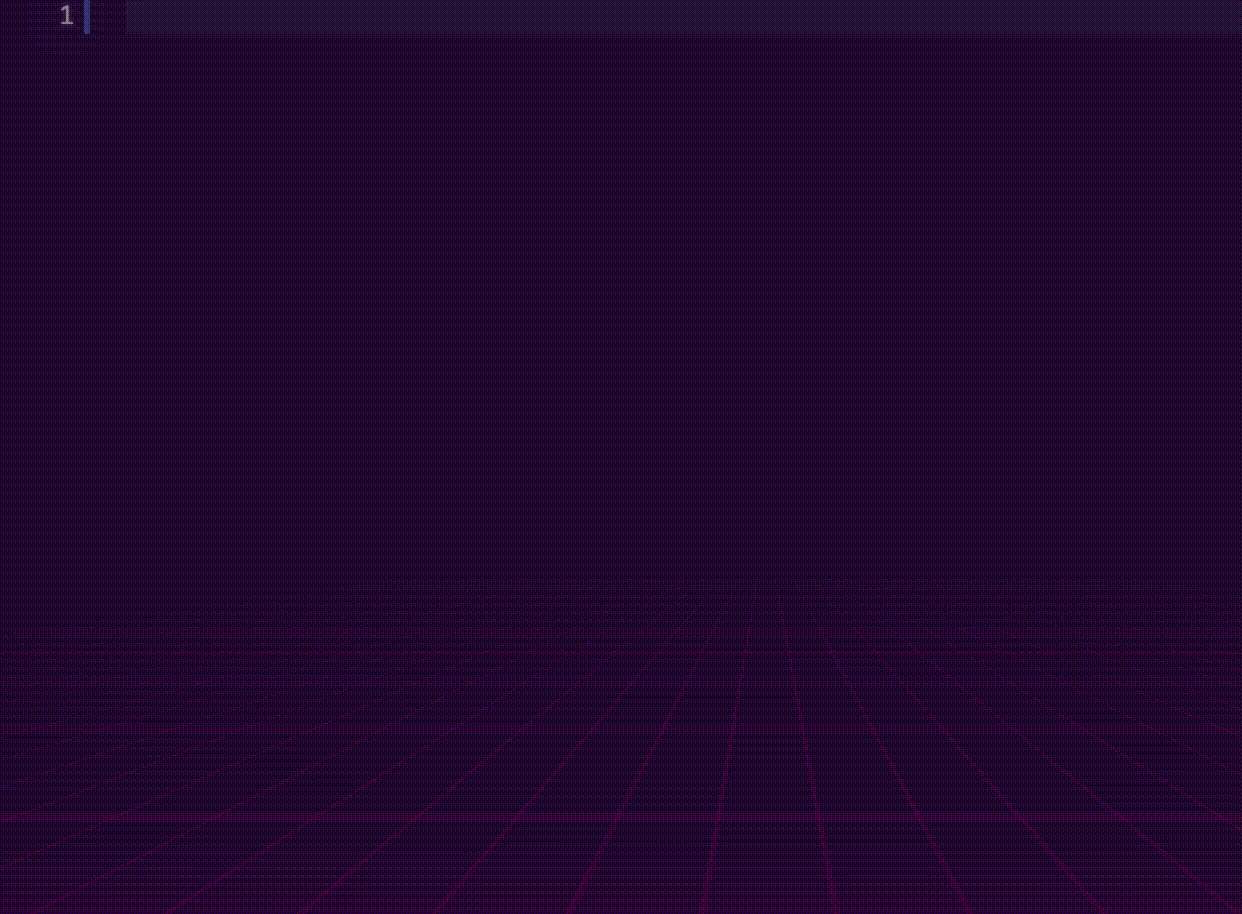
The following example allows to add a “Read an element” operation in the form of the GET /somethings/{somethingId}.
It is triggered when typing “Read” (prefix) then hitting the tab key.
There are two variables $1 and $2 to provide, note how $1 appears multiple times.
Once you hit tab, you type the first variable value which is filled wherever there’s a $1 in the body.
Hit tab to set $2.
And don’t forget to hit tab another time to finish.
If you don’t do that last tab, you’ll be unable to use another snippet, it took me a moment to figure that.
{
"Read an element": {
"scope": "yaml",
"prefix": "Read",
"body": [
"/$1s/{$1Id}:",
"\tget:",
"\t\tsummary: Read a $1",
"\t\tparameters:",
"\t\t\t- name: $1Id",
"\t\t\t in: path",
"\t\t\t required: true",
"\t\t\t schema:",
"\t\t\t \ttype: $2",
"\t\tresponses:",
"\t\t\t'200':",
"\t\t\t\tdescription: OK",
"\t\t\t\tcontent:",
"\t\t\t\t\tapplication/json:",
"\t\t\t\t\t\tschema:",
"\t\t\t\t\t\t\ttype: object"
]
},
}Beware of tabs count, the snippet will be magically indented correctly based on where you put it, so there’s no need to add extra tabs.
The example above is supposed to go into paths: which is at the root level of the document.
So I thought the first line would need a tab (and all the the other ones below too), but no.
The whole body is indented based on first line having no indentation.
Note also that multiple snippets can match a keyword/key sentence, there will be a drop list to let you choose the one you want (with a full view of the body). Just don’t forget to look at the one that is chosen to add the right snippet to your code.
Using snippets generator such as this one can be useful to turn your code template into a snippet.
Heading to last problem!
VS Code never stops to amaze. I remember that I was totally skeptical at the beginning but as I was using Atom which was not totally meeting my expectations and had huge problem when VS Code showed up (it was 5 years ago I think), I decided to gave it a try and never left it since. With all of the extensions, tasks, snippets that’s not only a coding tool but a huge problem solver as you can see in this post series. And VS Code actually helped me to solve my last problem: rehearsing and fine tuning the presentation before recording. But that’s a story you’ll see in next and final post of this Surviving my first (recorded) live session series.